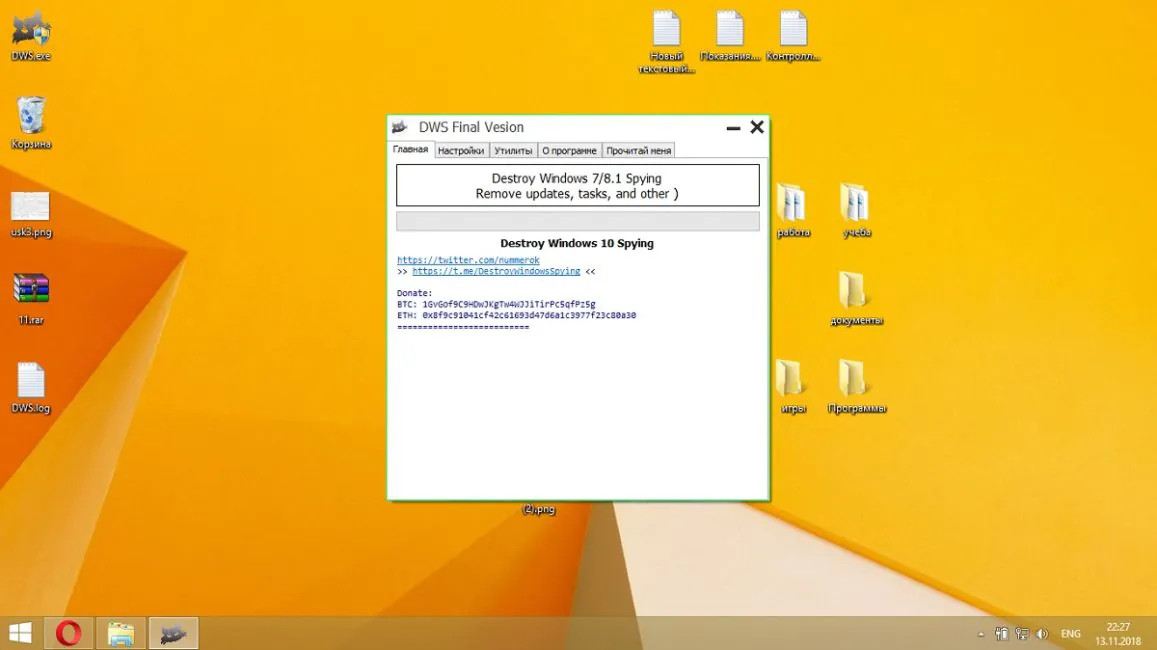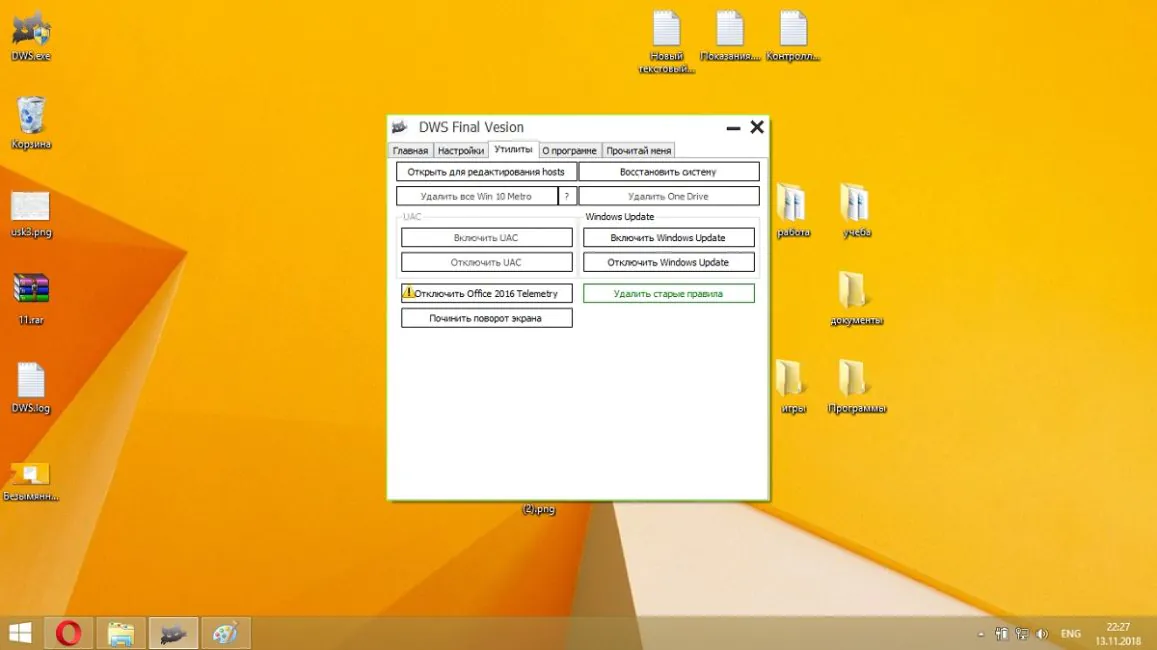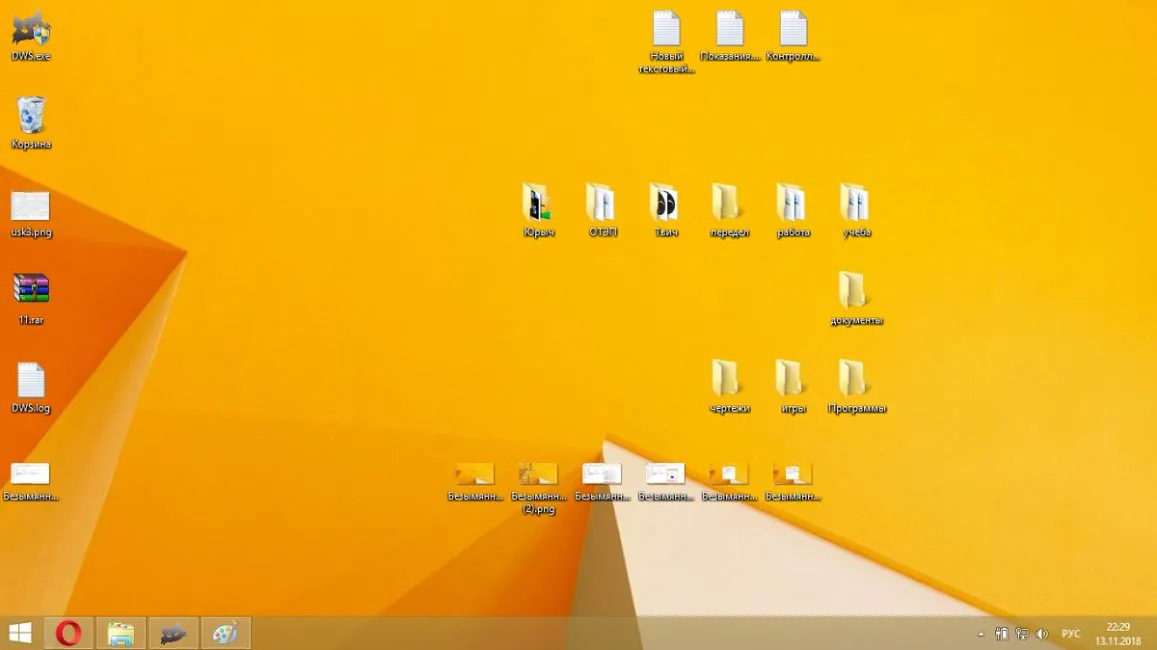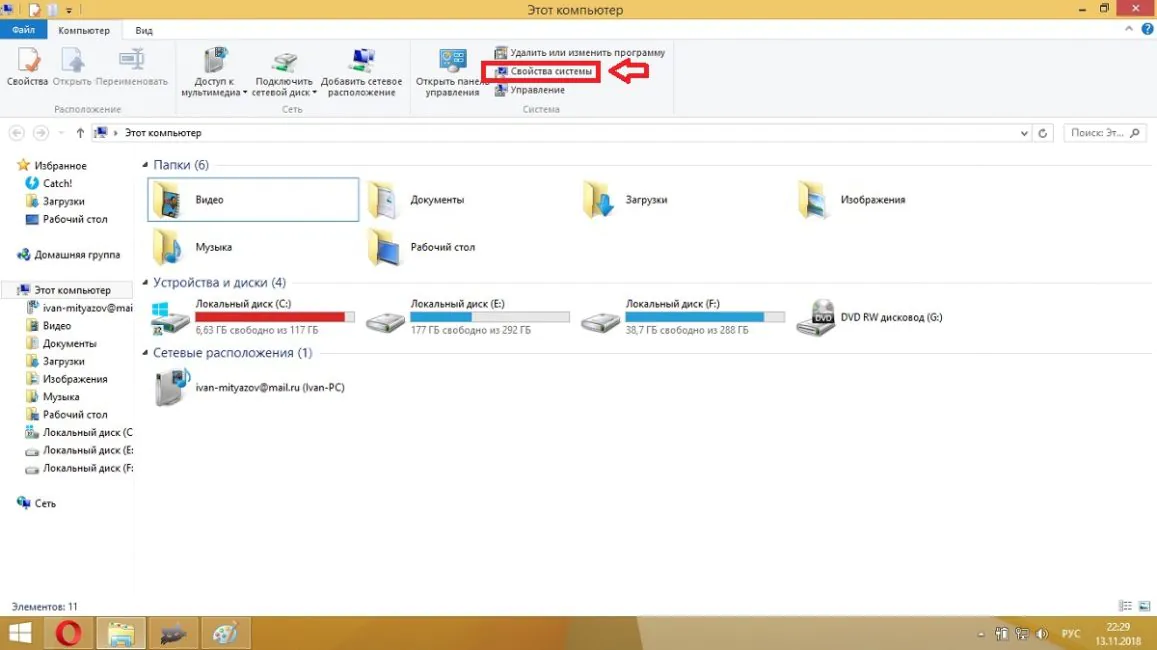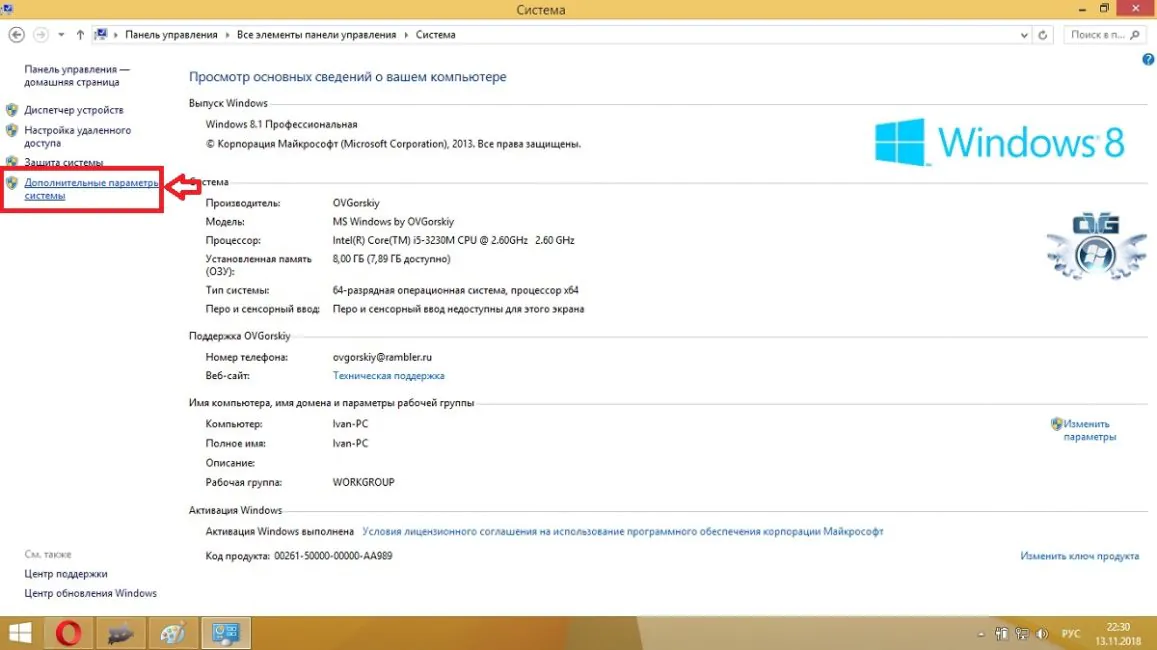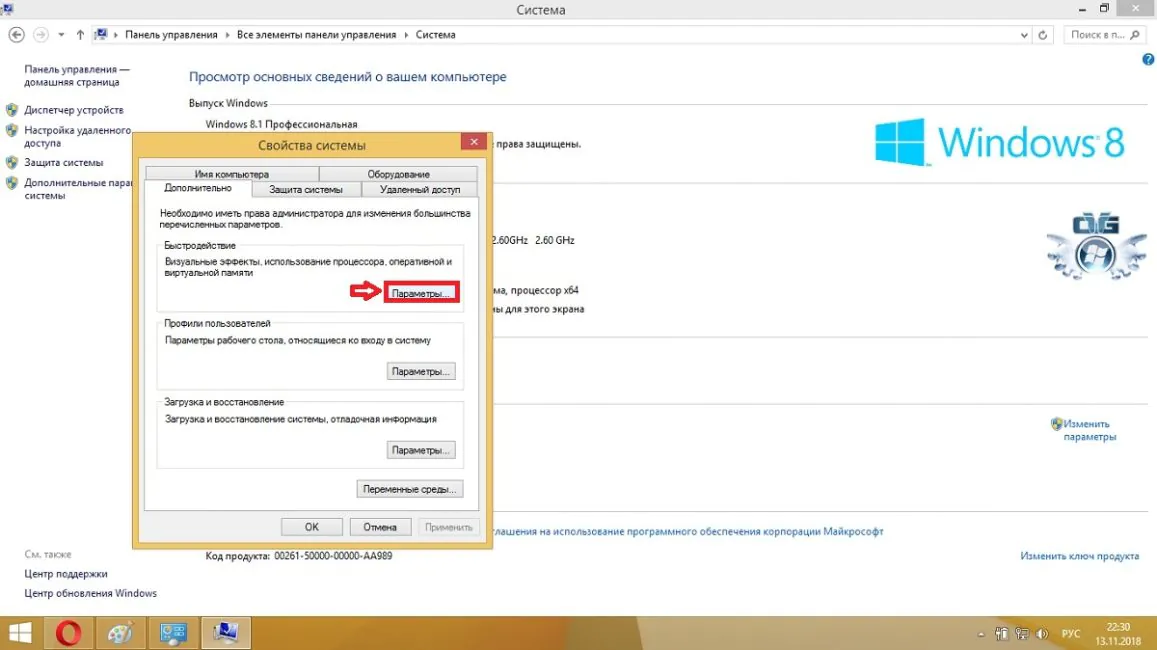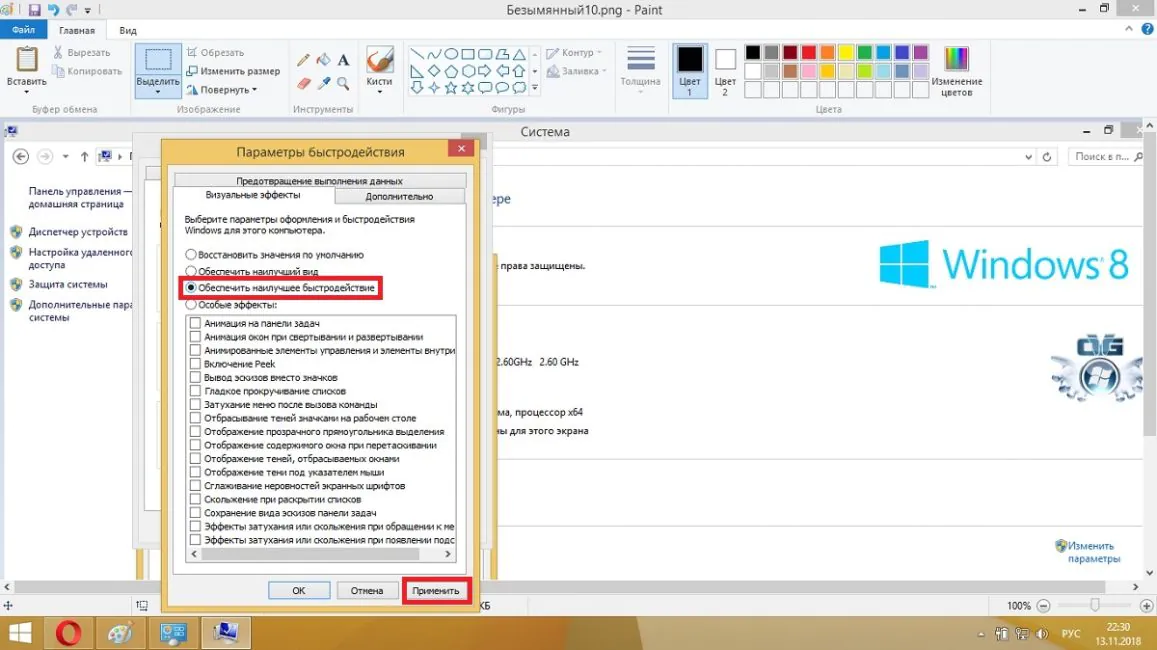Как ускорить свой компьютер –с таким вопросом рано или поздно сталкивается почти каждый пользователь.
Купив новый компьютер мы все радуемся, как быстро он откликается и хорошо работает.
Вот это супер машина и “шморгалки” не нужно! Все летает все быстро работает к часики!
Но проходит некоторое время и вы замечаете, что ваш компьютер стала работать медленнее:
При попытке закрыть окно комп подвисает,
Все программы на нем стали работать медленнее,
Вылетают постоянные ошибки и вы не знаете, что предпринять.

Это лишь малый перечень обычных проблем.
У всех компьютеры по ходу работы, превращаются в захламленную квартиру. Но если квартиру все, хоть иногда, убирают то про свои компьютеры все почему-то забывают.
Хочу уточнить сразу, мы будем делать элементарные шаги для ускорения компьютера, которые сможет каждый пользователь, лезть в железо и БИОС мы не будем. оставим это профи.
Генеральная уборка для ускорения работы Вашего компьютера.
Чтобы улучшить и ускорить работу вашего компьютера следуйте дальнейшим рекомендациям.
1. Почистим Ваш компьютер от пыли.
2. Уберем лишние программы из автозагрузки
3. Почистим мусор временных файлов и очистим реестр
4. Освободим место на диске С и сделаем проверку и исправлением поврежденных кластеров.
5. Проверяем наш компьютер на вирусы.
Есть еще и шестой способ, но о нем в конце этого поста.
Почистим Ваш компьютер от пыли.
Если Вы не в ладах с отверткой, то лучше пропустите этот шаг, но обязательно прочитайте и сделайте выводы.
Перегрузите сейчас свой компьютер, только разумеется сначала сохраните эту статью или возьмите в закладки.
Послушайте громко ли с надрывам работают вентиляторы системного блока.
Если все нормально, то значит Ваш компьютер еще не сильно запылился. А он пыль сосет еще как!
Пыль тормозит работу Вашего компьютера, вы даже не представляете как! Все оборудование в Вашем компьютере греется во время работы и пыль не дает нормально охлаждаться.
Компьютер нужно чистить хотя бы раз в год, как раз на время гарантии для новой машины. Если у вас нет технических навыков, то лучше вызвать специалиста или отнести в сервис, это дешевая процедура, стоит обычно 5-7 долларов.
А вообще процесс довольно простой. Отключаем компьютер из сети. Аккуратно открутите левую боковую панельку, она обычно крепится двумя винтами с задней панели. Открутите и сместите боковую панель по пазам сначала вбок а затем на себя.
Теперь пылесос Вам в помощь, не дотрагиваясь до проводов и оборудования.
Аккуратно всасываете пыль пылесосом. Никаких щеточек и мокрых тряпок, боже упаси.
Затем соберите компьютер назад. Не работайте с открытым системным блоком.
Если у Вас ноутбук то пропускайте этот шаг, вам придется если что отдать в сервис. Эти гады вообще чувствительны к засорению пылью и начинают грузится по “пол часа”.
Ну вот и все к “железу” мы больше лазить не будем, переходим к “творческим процедурам”.
Уберем лишние программы из автозагрузки
Следующий немаловажный этап оптимизации ОС, который особенно сильно проявляется после установки пакета программ и множества игр. В чем его суть и за что он отвечает? Множество онлайн-клиентов игр, профессиональных программ и другого софта любят загружаться в трее, одновременно с загрузкой Windows, что ухудшает как скорость загрузки самой ОС, так и ее быстродействие в целом.
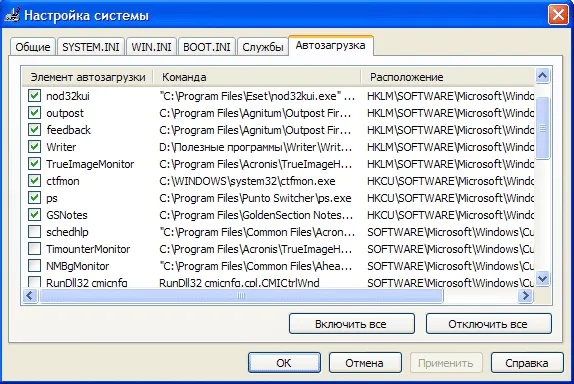
Инструмент для управления автозагрузками встроен в Windows 7/8.1/10 в “Диспетчер задач”, однако он неудобен и может вызывать некоторые недопонимания, поэтому мы рекомендуем условно-бесплатную утилиту CCleaner. Скачать ее можно на официальном сайте производителя.
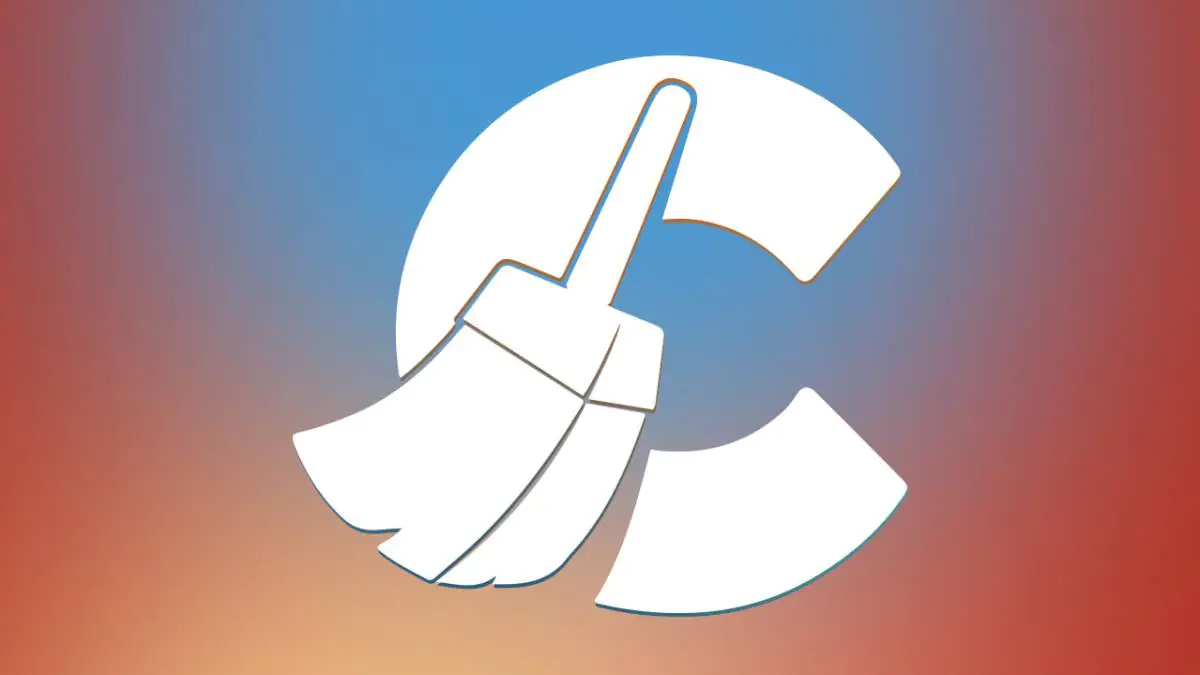
В целом, эта программа решает сразу три этапа оптимизации:
- Автозагрузка;
- Исправление проблем с реестром;
- Очистка лишних файлов.
О других этапах мы расскажем позже, а сейчас вернемся к рассматриваемой проблеме. Переходим по пути: Сервис – Автозагрузка, двойным щелчком по названию программы убираем ее из автозагрузок и так проделываем со всем остальным набором утилит.
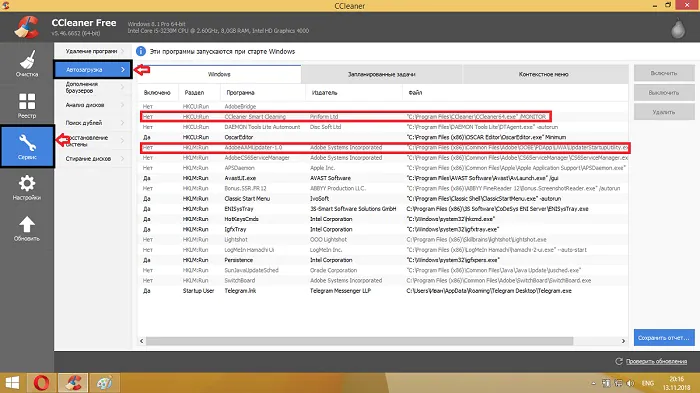
Обращаем ваше внимание на издателя ПО. Все программы от Intel, Nvidia и производителей материнских плат убирать не стоит, так как это может повлиять на общую стабильность системы.
Очистка ненужных файлов
В этот перечень входят кэши браузеров, временные файлы, Cookie-файлы и другие. Они, при рядовом использовании, могут занимать от 1 ГБ свободного пространства и больше. К тому же, на стабильность системы они оказывают непосредственное влияние.
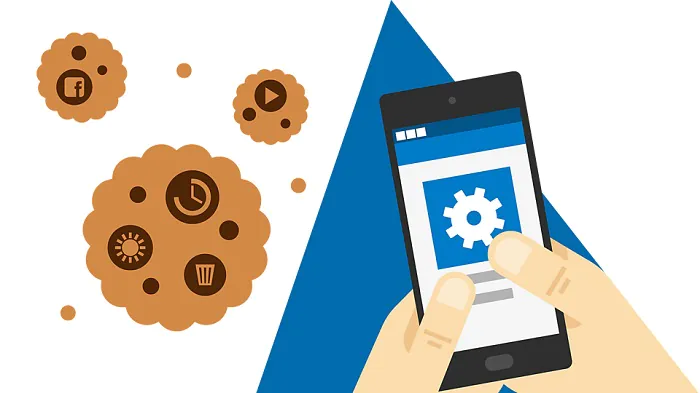
Для очистки, воспользуемся ранее упомянутой CCleaner:
Переходим во вкладку “Очистка”
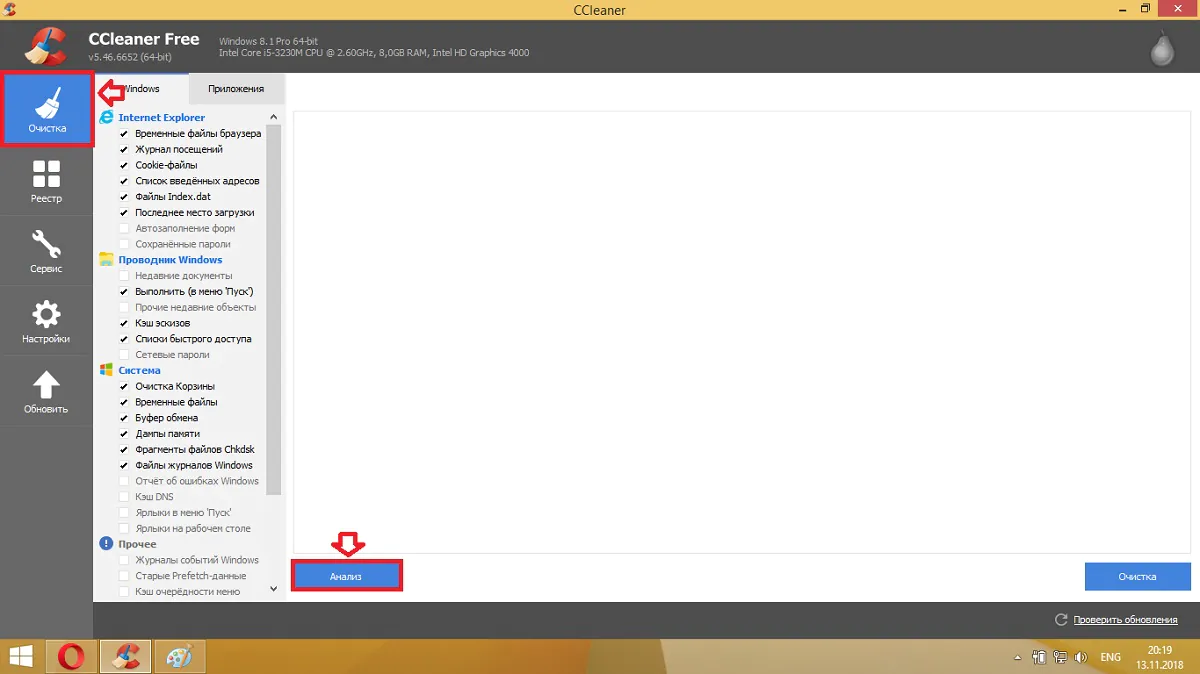
Нажимаем “Анализ”, а затем “Очистка”.
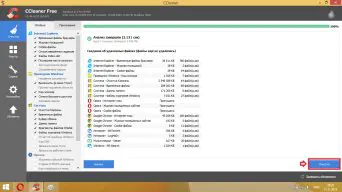
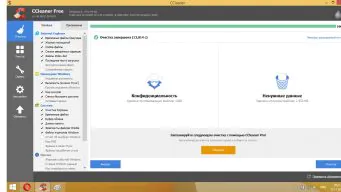
Примечание: по умолчанию утилита удаляет Cookie-файлы, которые отвечают за автозаполнение паролей и автоматический вход на сайты. Если вы пользуетесь этими функциями, то советуем убрать “птичку” с соответствующих пунктов.
На самом деле, помимо CCleaner, утилит для чистки системы от ненужных файлов очень много. Достаточно упомянуть Wise Disk Cleaner, CleanMaster и стандартную утилиту Disk Cleanup. Подробнее с их функциями можно ознакомиться в статье Программы для чистки компьютера.
Ошибки реестра
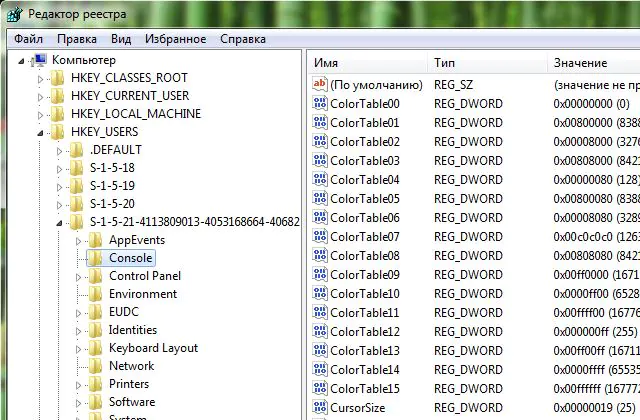
Системный реестр – база данных, где хранятся настройки ОС, параметры драйверов и другая важная информация. От корректности его работы зависит стабильность операционной системы и приложений. Поэтому рекомендуем следить за ним и периодически исправлять возникшие проблемы. К сожалению, Microsoft не предоставляет инструмент для поддержания “здоровья” реестра, поэтому придется воспользоваться все той же CCleaner:
Нажимаем: “Поиск проблем” – “Исправить…” – “Нет” – “Исправить отмеченные”.
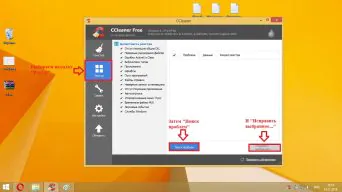
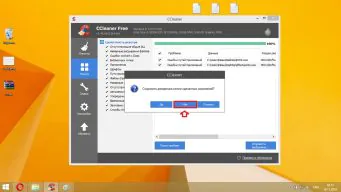
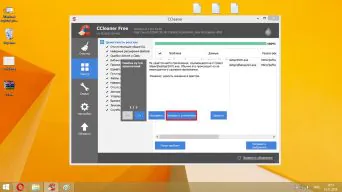
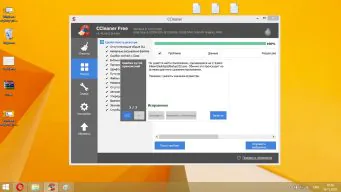
Рабочий стол
Главный экран, который пользователь встречает сразу после загрузки ОС. И как свое рабочее место, его нужно держать в чистоте и порядке. С чем это связано? Нагромождение различных документов, ярлыков, фотографий и другой информации, заставляет Windows каждый раз их прогружать, что пагубно влияет на скорость полной загрузки ОС. Поэтому желательно на рабочем столе держать до 5-ти самых необходимых ярлыков, а все остальное разместить в папках.
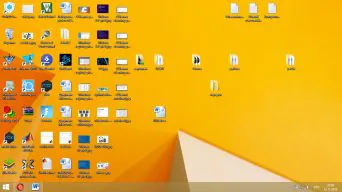
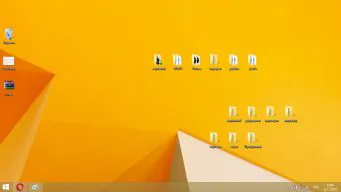
Индексирование файлов на локальном диске
Индексирование файлов – системная служба в Windows, которая ускоряет процесс поиска файлов на жестких дисках компьютера. Периодическая индексация файлов происходит постоянно и, как многие уже догадались, существенно замедляет систему, поэтому ее можно отключить. Для этого достаточно:
Зайти в “Свойства” локального диска
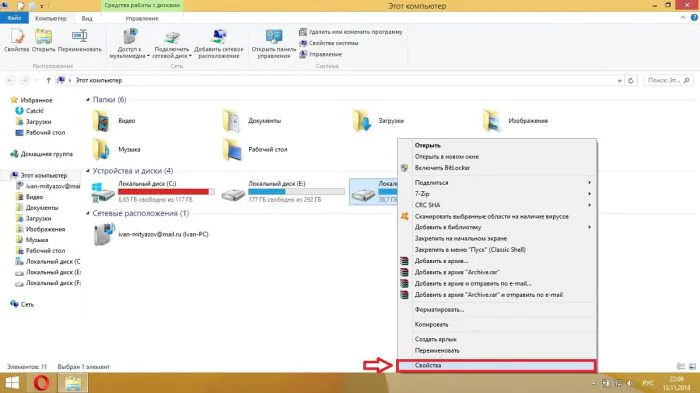
Убрать “птичку” напротив “индексации файлов”.
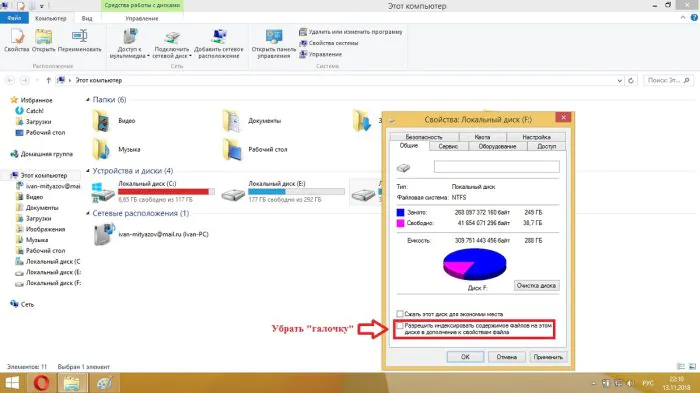
Удаление лишних служб и слежки от Microsoft
Обычно этот пункт выполняется с помощью командной строки, однако имеется удобная утилита, которая сделает все за вас. Называется она Destroy Windows 10 Spying и выложена в свободном доступе на Github (качать файл с расширением .exe). Кроме уничтожения шпионских служб Microsoft, она умеет отключать Windows Updater, Windows Defender и другие стандартные утилиты и службы проприетарной ОС. Интерфейс программы полностью русифицирован и интуитивно понятен, поэтому в объяснении программа не нуждается.
Примечание: утилита работает на Windows 7/8.1/10.
Отключение визуальных эффектов Windows
Красивое оформление Windows со всеми ее тенями, плавными переходами, эффектами, выглядит безусловно красиво, однако для некоторых систем – является замедляющим фактором. Благо, сама Microsoft предоставляет возможность упростить эффекты. Для этого нужно:
Перейти по пути: Компьютер – Панель Управления – Система – Дополнительные параметры системы и выбрать “Обеспечить наилучшее быстродействие”.
Увеличение файла подкачки
Этот пункт будет полезен для ПК и ноутбуков с маленьким объемом оперативной памяти, что негативно сказывается на работе в режиме многозадачности. Эта возможность позволяет выделить место на жестком диске для компенсации отсутствия нужного объема ОЗУ. Чтобы увеличить файл подкачки нужно:
В строке поиска Windows набрать “Настройка представления и производительности системы”.
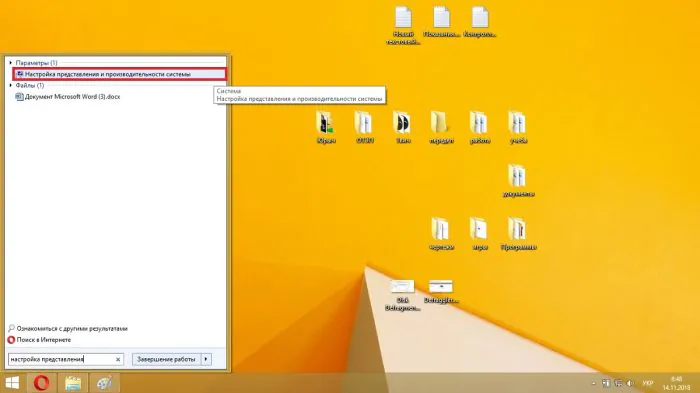
Перейти во вкладку “Дополнительно” и нажать “Изменить” в подпункте “Виртуальная память”.
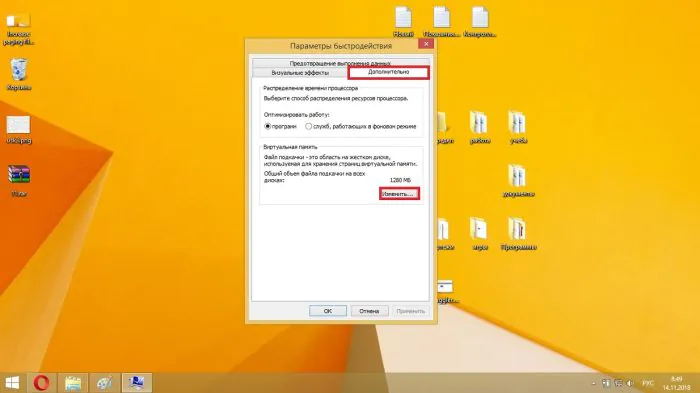
Затем снять “птичку” с пункта “Автоматически выбирать файл подкачки” и задать размер виртуальной памяти для каждого раздела. Рекомендуется задавать его в два раза больше текущего объема ОЗУ.
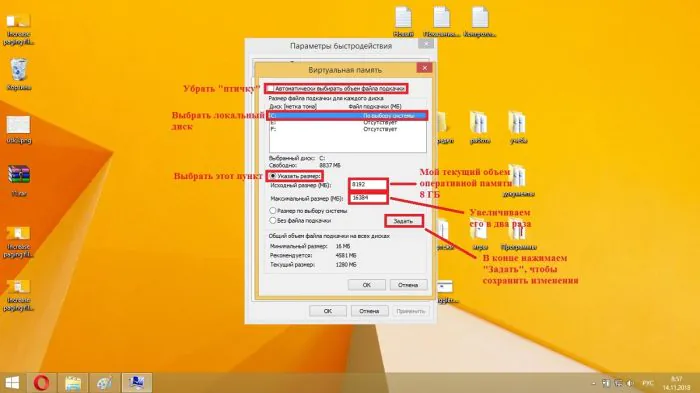
Дефрагментация диска
Стандартное средство оптимизации, которое структурирует данные на жестком диске, в следствие чего к ним проще получить доступ. Дефрагментацию следует выполнять периодически, примерно, раз в месяц.
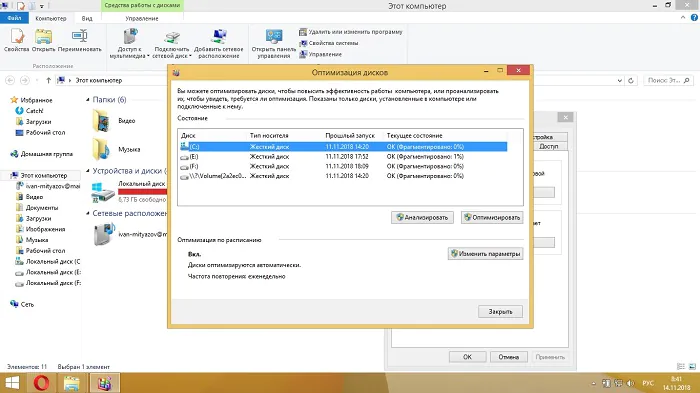
К сожалению, стандартные средства встроенные в Windows имеют невысокую производительность и выполняют структуризацию данных одновременно на всех локальных дисках. Поэтому рекомендуем для выполнения дефрагментации использовать сторонние утилиты, к примеру, Defraggler. Он выполняет оптимизацию последовательно и имеет множество дополнительных настроек.
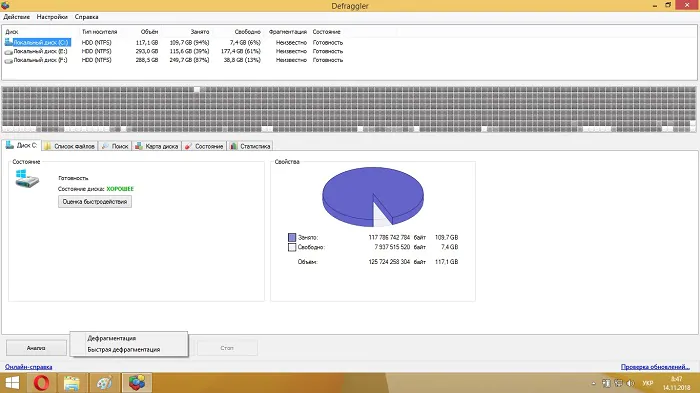
Проверка компьютера на вирусы.
Как бы само по себе включение антивируса, серьезно тормозит Вашу систему, это Факт. Но если его отключить, то конечно же компьютер заработает быстрее, но не долго!
Уже скоро Вы заметите что начались тормоза и Ваша машина перестает Вас слушать. Потом возможно начнут пропадать файлы и вас перестанут пускать на некоторые сайты, будут писать, что с вашего адреса идут непонятные запросы и т.п. Короче заразу Ваш компьютер намотает очень быстро.
Антивирус сейчас нужен как презерватив во время случайного секса. И прошли времена когда вирусы лечились простым сканированием, сейчас бывают такие что полностью тушат систему и без специалиста уже не решить проблему.
Более того, даже при постоянно включенном антивирусе, компьютер нужно регулярно проверять. Я например раз в неделю, запускаю полную поверку всех дисков и иной раз выуживаю паразитов.
У меня стоит Касперский KIS. Многие говорят, что он сильно грузит систему, но мне подходит и свою цену он оправдывает. Слыхал что доктор ВЭБ полегче, но не хочу менять проверенную программу.
В конце нашего процесса ускорения запускаем полную проверку всех дисков Вашего компьютера. Да это долго, но это нужно делать, если хотите, чтоб Вам кормилец работал быстро и слушался только Вас.
Выключим не нужные службы
Думаю, все же нужно упомянуть о еще одном способе ускорения компьютера, но к нему нужно подойти осторожно.
Его суть в том что при загрузке системы в фоновом режиме начинают работать службы, которые и не особо нужны Вам, а между тем ресурсы они кушают и забирают у нужных процессов оперативную память.
В принципе, получается в основном Вы ускорите только загрузку Вашего компьютера. Быстродействие системы увеличится ненамного, но можно отключить не то что нужно.
Я напишу, а вы решайте делать или нет.
Сначала запустите на своем компьютере как можно больше программ, которыми Вы работаете: Интернет-браузеры, Фотошоп, Камтасию, какое ни-будь видео, запустите как можно больше чтоб не допустить ошибочного отключения службы.
Предлагаю два способа.
Первый, зайти в “Меню Пуск” —> “Выполнить” —> набрать “msconfig»
Второй визуальный. Идем “Меню Пуск” —> “Панель управления” —> “Администрирование” —>” Конфигурация системы”
Теперь снимайте галочки на тех службах где написано, что они остановлены.
Но тут еще внимательно смотрите и не отключайте службы, в которых сомневаетесь. Я например смело отключил обновление от Mail.ru, оно меня просто достало, ну еще несколько служб.
После этого компьютер Вас попросит перегрузится.
После перезагрузки, нужно убедится, что все работает как нужно.
Но если какая-то программа все же не запускается, то в окне напишет какая служба не запущена для нормальной работы софта. Идете назад и включаете нужную службу.
Но опять же повторюсь, что на саму скорость работы это не сильно влияет, больше на скорость загрузки.
Заключение
В рамках статьи были рассмотрены наиболее актуальные и работоспособные методы по оптимизации ОС Windows различных версий. Выполнив все вышеперечисленные пункты или применив часть из них, вы сможете повысить общее быстродействие системы. Однако будьте осторожны – неправильное использование описанных инструментов может привести к неработоспособности вашего ПК или ноутбука. источник